

- Istopmotion for mac flickering how to#
- Istopmotion for mac flickering update#
- Istopmotion for mac flickering full#
As soon as you start your Mac again, press the following keys for around 20 seconds: Option, Command, P, and R (simultaneously).
Istopmotion for mac flickering full#
Shut your Mac down (not reset, a full shut down).Implementing a combination of fixes, such as running maintenance scripts and switching it off and on again (or updating the macOS), should quickly solve this annoying problem. Once complete, restart your Mac for good measure and see whether your MacBook screen flickering has stopped. The free version of this app is available here. And, hopefully, Mac screen glitching will disappear. After you utilize this service, your Mac should run a bit smoother.

Maintenance Scripts is a feature that fixes various system glitches and inconsistencies. It is an all-in-one Mac utility offering a variety of tools including those helping improve maintenance, freeing up RAM, and performing other tweaks to tackle the screen glitching problem.
Istopmotion for mac flickering how to#
Not sure how to perform it? You can do that easily using a handy app - CleanMyMac X.
Istopmotion for mac flickering update#
Now follow the steps to update the macOS and once your Mac restarts, see whether the screen flickering issue is still present under the same conditions as before.Īssuming neither of the above solutions has solved this, you can try a few other things.Back up your data beforehand, either to an external hard drive, third-party cloud storage, or iCloud.If a macOS update is available - which means you aren't running the latest version (which could contain the automatic updates needed to solve this problem) - then a new macOS will be waiting for you to download it.Go to the Mac App Store or Apple Menu > System Preferences.Or Shut Down, then give it a few minutes before starting it up again.In turn, it is worth trying each one, then seeing whether the screen flickering issue is still present or if one of the fixes has solved it, as each Mac may have a different reaction to this hardware and software interactivity challenge. There are several potential solutions to the MacBook screen glitching problem. So, let's look at how to solve it and get Mac screens working smoothly without flickering. Hopefully, this problem will be eliminated in flagship M2 Macs that Apple announced at WWDC in June 2022.įor now, though, the problem prevails. Subsequent macOS updates may have solved this problem, although a workaround or troubleshooting fix is often necessary even then. On M1 Macs, this usually happens randomly, but it may be because of connecting to an external display or working with some software. It seems that the issue stems from compatibility problems between the new operating system and the graphics processing unit.
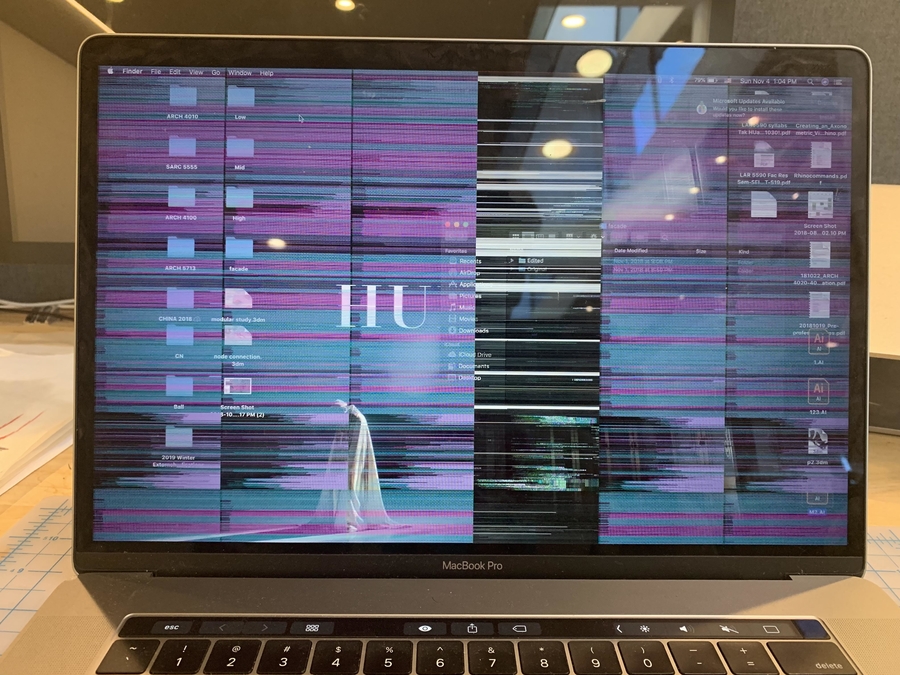
When working on M1 MacBook, you may encounter the same headache - screen lines flickering. Unfortunately, upgrading to a newer machine is not a solution for now. M1 Macs are powerful and can help handle even the most demanding tasks. You may be wondering if Macbook screen glitching is a problem unique to older Macs. In some cases, it's so bad that it makes looking at the screen impossible. Screen glitching lines appear on retina and non-retina screens, with Mac users noting that it can affect them when using Terminal or when graphics are enabled or disabled. Not everyone reported these problems, but there are certainly enough people experiencing this for it to get mentioned. But to help you do it all by yourself, we’ve gathered our best ideas and solutions below. So here's a tip for you: Download CleanMyMac to quickly solve some of the issues mentioned in this article.


 0 kommentar(er)
0 kommentar(er)
